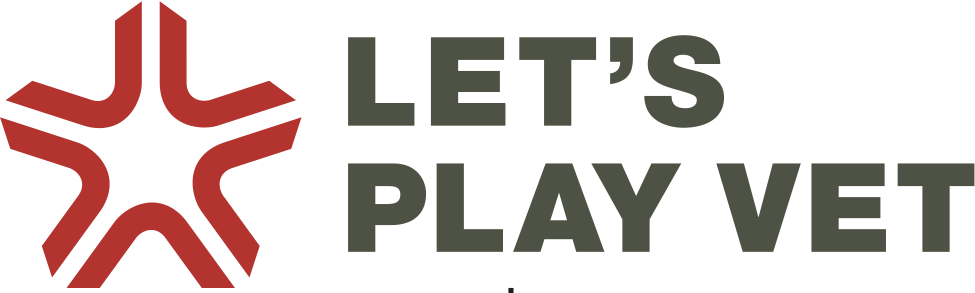1
Hozd létre az első "állomást"
Hozd létre az első "állomást"
Conținut
Ismerkedj meg a fogalmakkal és készítsd el az első kurzusodat!
Playlist = a kurzus állomásait összefoglaló keret. Itt fogod egy lejátszási listába rendezni a már létrehozott egyes állomásokat.Activity = a tananyag kisebb egységekre bontott lépései, én állomásoknak hívom.Task = a konkrét feladat, amit a diák egy-egy állomáson belül elvégez.
Obțineți insigna de activitate
Hozd létre az első "állomást" Obțineți această insignă
Ahhoz, hogy az online kurzusunkat létre tudjuk hozni, először át kell gondolnunk, milyen állomásokon keresztül szeretnénk átadni az adott tudást, és milyen feladatokat adunk a diáknak, hogy kipróbálják, gyakorolják az adott tananyagrészt.Ez az első állomás (activity) most arról fog szólni, hogyan hozzunk létre egy ilyen állomást saját kurzusunk (playlist-ünk) számára.
You have to finish all tasks to get the badge
Tasks
Task no.1
Evidence verified by: auto-aprobare
- Kattints a Dashboard menüpontra.
- Az oldal felső kb. 1/4 részét elfoglaló sávban találsz egy Create activity piros gombot.
- Kattints, majd töltsd ki azokat a mezőket, amelyeket kötelező, illetve azokat, amelyeket fontosnak tartasz, ezek a következők:
- Choose the type of activity - az állomás típusa, pl .projekt, kurzus, workshop stb.
- What is the name of your activity offered? - az állomás neve, pl. Bevezetés a prezentációkészítés rejtelmeibe.
- Describe your activity - ide kerül ennek az állomásnak a lényege, hosszabb szöveggel.
- Add a category of interest - ki kell választani a legördülő listából, hogy milyen területre vonatkozik az adott kurzus, pl. digitális kompetencia.
Task no.2
Evidence verified by: auto-aprobare
- What skills will people improve? - ide kulcsszavak kerülnek, ami az EU-ban használatos kifejezések listájából választható, arra hivatott, hogy kereshetővé és megtalálhatóvá tegye a kurzusunkat. A kulcsszó azokat az ismereteket írja körül, amiben az illető majd jártasságot szerez.
- Organiser - a listából kiválasztod a mi iskolánk nevét.
- Date and Location szakasznál nem kell mindent kitölteni, pl. ha online zajlik teljes egészében, akkor a Locationt nem kell kitölteni.
- Image and media szekciónál tölts fel borítóképet az adott állomáshoz.
- Links to Youtube or Vimeo videos - az adott tevékenységet magyarázó videók linkje ide jöhet (egy vagy több is lehet).
- Resources - egyéb link (ppt, doc, képek, Pinterest-táblák LINKJEI).
- Végezetül a Publish gombra kattintva létrehoztuk az első állomásunkat.
Task no.3
Evidence verified by: auto-aprobare
- A következőkben felugrik egy ablak, amit rögtön érdemes kitölteni (később macerásabb)...
- Ez az ablak ezt írja: We automatically created a badge for this activity. To edit badge information, go to Badgecraft. Érdemes az Edit now opciót választani!
- Átugrik egy oldalra, ahol a kitűzőt lehet szerkeszteni a hozzá tartozó konkrét feladatokkal (amilyen pl. ez is).
- Itt fel kell gurulni az oldal tetejére, és először Unpublish-ra állítani a kitűzőt, mert csak ezután válik szerkeszthetővé. Itt az oldal megkérdezi tőlünk, hogy Are you sure? - és természetesen az OK gombot kell megnyomni.
- This badge requires evidence - itt eldönthetjük, kérünk-e bizonyítékot a diáktól az elvégzett feladatról. Ha kérünk, akkor Yes.
Task no.4
Evidence verified by: auto-aprobare
- Több feladatot is hozzárendelhetünk egy kitűző elnyeréséhez, mint pl. itt is ez a helyzet, 4 feladatot kell teljesíteni egy kitűzőért.
- Describe badge task - ide kell írni a konkrét feladatot, amit a diáknak meg kell tennie, ezt a Participate in activity szöveg helyett írjuk be.
- Select who will verify submitted evidence - itt határozod meg, ki ellenőrzi a bizonyítékokat (lehet ő maga, a többi diáktárs vagy te, mint kurzusszervező).
- Add task to quest - ha még egy feladatot hozzárendelnél az adott állomáshoz.
- Badge requirements - ezt most még hagyjuk, most legyen NO. (Ennek az a célja, hogy ha azt kérjük a diáktól, hogy előbb végezzen el egy másik feladatot, és csak utána jöjjön a mi kurzusunk adott állomásához.)
- Miscellaneous badge class settings - itt még be kell állítani a megszerzett tudás kategóriáját, a másik kettő opciót hagyjuk úgy, ahogy vannak gyárilag.
- Kattintsunk a Publish gombra.
Skills
ESCO
#digital competencies
Organizatori
SZÁMALK-Szalézi Szakgimnázium
Badgecraft găzduiește această platformă și o dezvoltă împreună cu organizații educaționale de top. Programul Uniunii Europene Erasmus+ a acordat cofinanțare pentru construirea primei versiuni a acestei platforme. Contactați support@badgecraft.eu.
Legal
Schimbați într-o altă limbă: